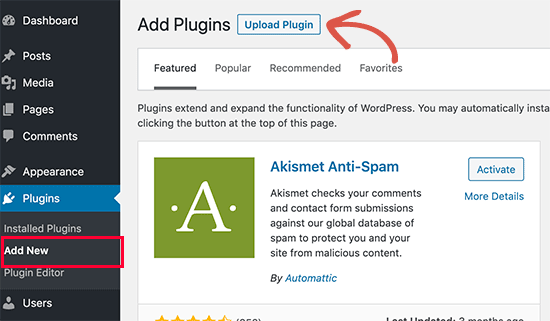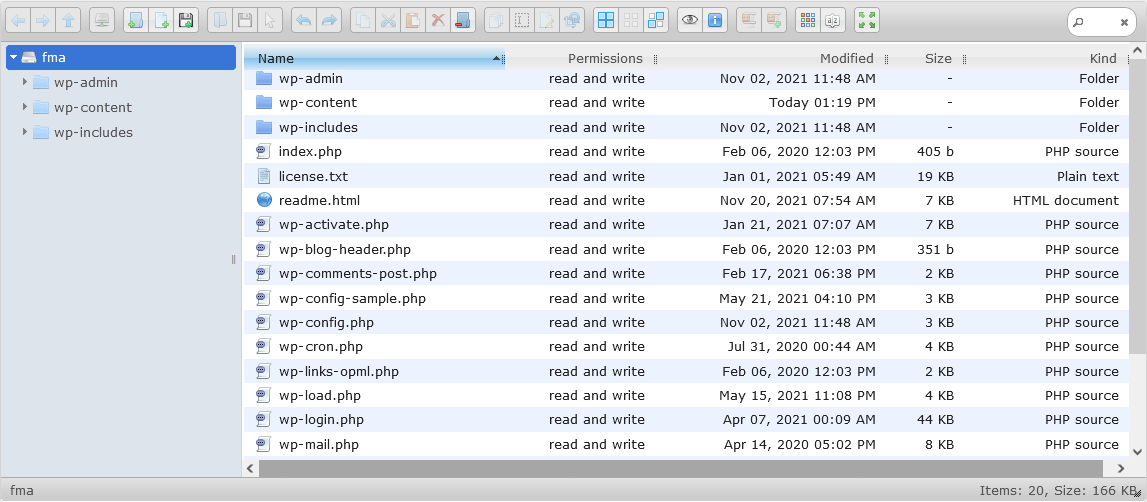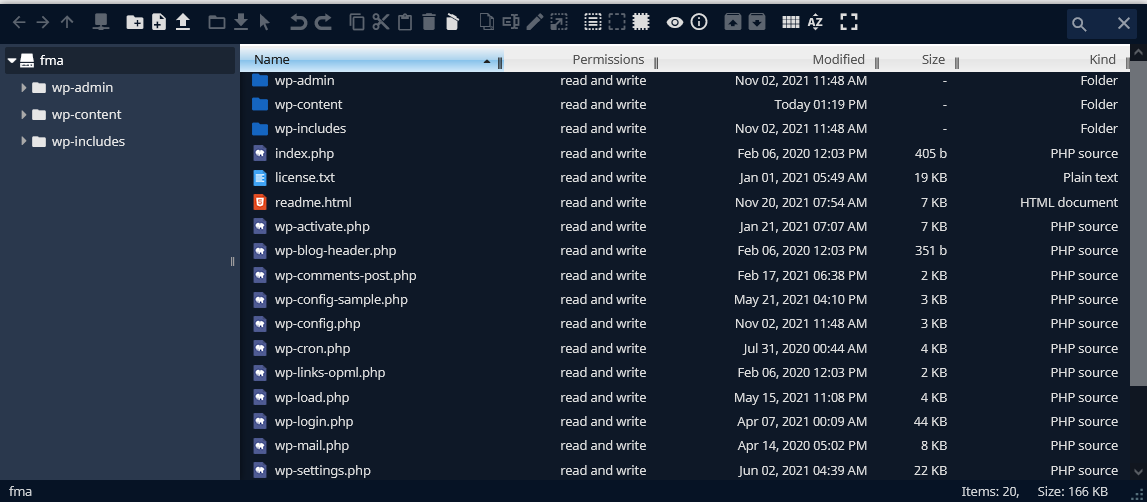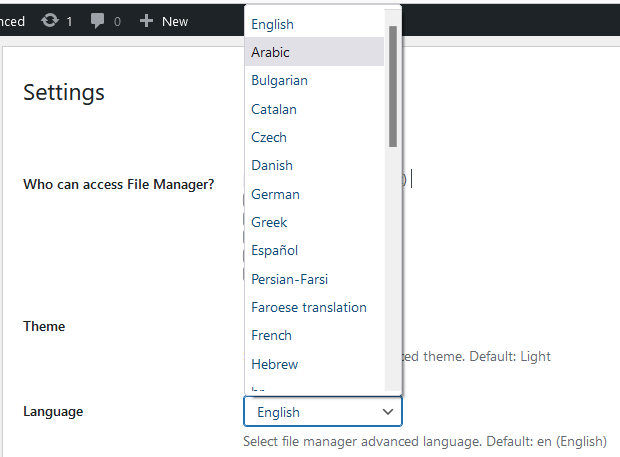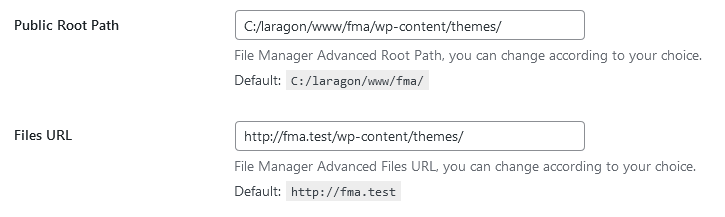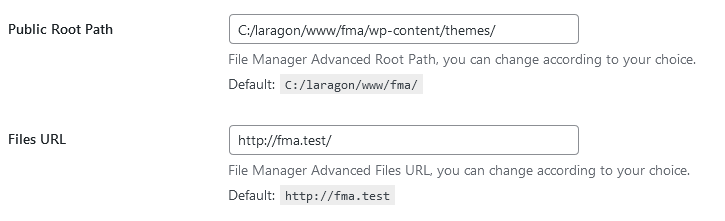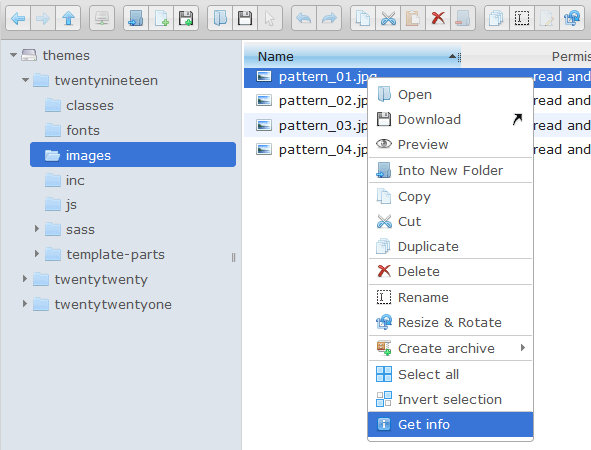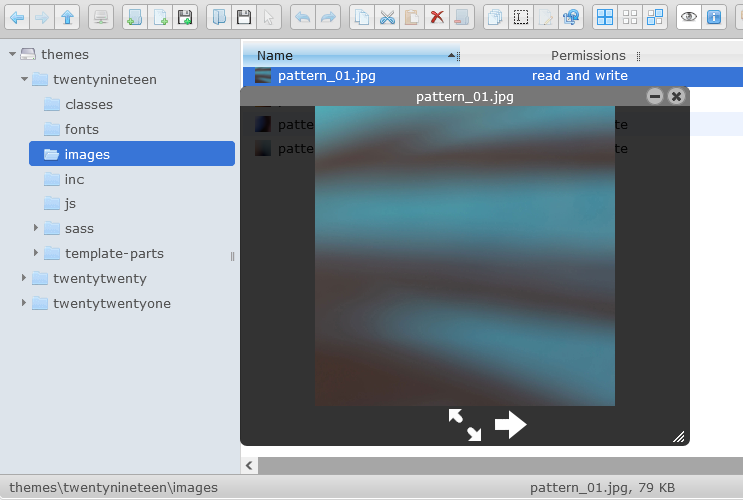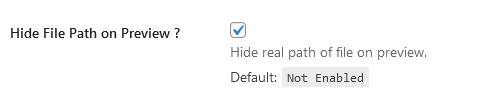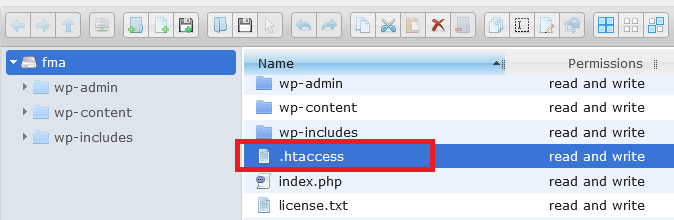Documentation
Advanced File Manager Shortcode - Addon
Thank you so much for purchasing our item. Not purchased yet?
If you have any questions related to Advanced File Manager Shortcode Addon, Please feel free to email via Our Support Page.
Installation
Please Note, Advanced File Manager Free Plugin is required to be installed, because addon will not work without Advanced File Manager plugin. Download Advanced File Manager Free. Please ignore if already installed.
Follow the steps below to setup Advanced File Manager Shortcode Addon:
- First you need to purchase Advanced File Manager Shortcode Addon.
- After purchase you will receive addon zip in your email like
file-manager-advanced-shortcode-x.x.zip. You need to download zip to your computer. - Next, you need to go to WordPress admin area and visit Plugins » Add New page.
- After that, click on the ‘Upload Plugin’ button on top of the page. This will reveal the plugin upload form. Here you need to click on the ‘Choose File’ button and select the plugin file you downloaded earlier to your computer.
- After you have selected the file, you need to click on the ‘Install Now’ button.
- WordPress will now upload the plugin file from your computer and install it for you.
- You will see a success message like this after the installation is finished.

- Once installed, you need to click on the Activate Plugin link to start using the plugin.
- After activation, you will see addon in plugins list.

- When addon will installed successfully, you will see Congratulations message in File Manager » Shortcode page.
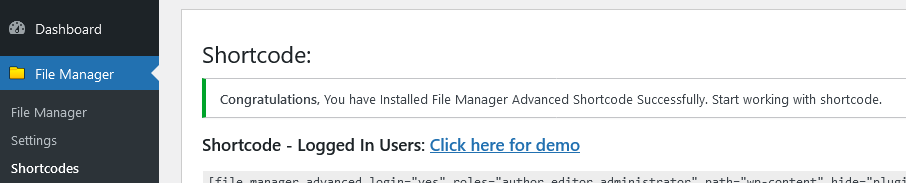
Settings
To access settings please visit File Manager » Settings menu in your wp-admin dashboard.
1. Who can access File Manager?
Here is the list of all available user roles, you just need to click on checkbox to allow any role to access file manager in wp-admin area.
2. Theme
Here is the list of all themes for file manager. You just need to select the theme and it will change the look of file manager.
Here we are selecting Dark theme. Lets see how file manager looks like now.
3. Language
You can change file manager language by just selecting language from dropdown. Example: We are selecting Arabic Language. See how file manager looks like:
4. Public Root Path
Here you can see default root path of your wordpress directory. File Manager reads the path from this field. You can change this path as per your choice, but path should be correct.
Example: Suppose we are adding wp-content/themes with this path. Then path looks like C:/laragon/www/fma/wp-content/themes/
Please Note, While we are changing the Pubic Root Path, we need to change Files URL as well, to prevent 404 file not found error. Please see screenshot below:
File Manager Output:
5. Files URL
As mentioned above, it is the file url we need to change if we are changing Public root path. If Public root path is default then Files URL should be default too.
Example: Suppose we are not updating Files URL with Public root path, then on file preview we will receive error 404.
Lets check preview image, see what we are getting:
Lets check the url of image by click on Get info:
Now lets add wp-content/themes in Files URL field.
Lets check preview image, see what we are getting:
Lets check the url of image by click on Get info:
6. Hide File Path on Preview ?
This feature is to hide real path on file preview. In Previous screenshot you can see the exact file path in browser url. But after enabling this option, no one can see exact file path. See screenshot below:
7. Enable Trash?
This feature will enable Trash in File Manager. Enable Trash prevents users to delete files permanently and users can restore files later. In Trash folder user can delete files permanently too.
User can restore and delete files from Trash. See screenshot below:
Please Note, You should have always Trash option enabled to prevent deletion of files accidentally.
8. Display .htaccess?
This feature helps user to display .htaccess file in File Manager. By Default its hidden.
Shortcodes
Documentation and shortcode for Advanced File Manager Addon.
Logged In Users (Registered Users)
You need to use given shortcode for registered or logged in users.
Shortcode for Wordpress Editors
[file_manager_advanced login="yes" roles="author,editor,administrator" path="wp-content" hide="plugins" operations="upload,download" block_users="5" view="grid" theme="light" lang ="en" upload_allow="all"]Copy above shortcode and paste in your wordpress page editor.
Shortcode for Wordpress php templates
<?php echo do_shortcode('[file_manager_advanced login="yes" roles="author,editor,administrator" path="wp-content" hide="plugins" operations="upload,download" block_users="5" view="grid" theme="light" lang ="en" upload_allow="all"]'); ?>Copy above shortcode and paste in your wordpress php template files.
Shortcode for Non Logged in Users (Non Registered Users)
You need to use given shortcode for non registered or non logged in users.
Shortcode for Wordpress Editors
[file_manager_advanced login="no" path="wp-content" hide="plugins" operations="upload,download" view="grid" theme="light" lang ="en" upload_allow="all"]Copy above shortcode and paste in your wordpress page editor.
Shortcode for Wordpress php templates
<?php echo do_shortcode('[file_manager_advanced login="no" path="wp-content" hide="plugins" operations="upload,download" view="grid" theme="light" lang ="en" upload_allow="all"]'); ?>Copy above shortcode and paste in your wordpress php template files.
Shortcode for Multiple User Roles
With the help of these shortcodes, You can create multiple shortcode conditions based on user roles.
[fma_user_role role="subscriber,editor"]
[file_manager_advanced login="yes" roles="subscriber,editor" path="wp-content" hide="plugins" operations="upload" view="list" theme="light" lang ="en"]
[/fma_user_role]
[fma_user_role role="administrator"]
[file_manager_advanced login="yes" roles="administrator" path="wp-content/plugins" operations="upload" view="list" theme="light" lang ="en"]
[/fma_user_role]
And so on. Here you can see two different conditions within closing shortcodes [fma_user_role]. In condition one we are assigning shortcode only for subscriber and editor roles and in condition two we are assigning shortcode for administrators only. Same like this you can create more conditions for user roles.
Shortcode for Multiple Users
With the help of these shortcodes, You can create multiple shortcode conditions based on user.
[fma_user user="1,2"]
[file_manager_advanced login="yes" roles="subscriber,editor" path="wp-content" hide="plugins" operations="upload" view="list" theme="light" lang ="en"]
[/fma_user]
[fma_user user="3"]
[file_manager_advanced login="yes" roles="administrator" path="wp-content/plugins" operations="upload" view="list" theme="light" lang ="en"]
[/fma_user]
And so on. Here you can see two different conditions within closing shortcodes [fma_user]. In condition one we are assigning shortcode only for user ids 1 and 2 and in condition two we are assigning shortcode for user id 3 only. Same like this you can create more conditions for users.
Multiple Shortcodes on one page
You can use multiple shortcodes on one page. You just need to add multiple shortcodes like given below:
Shortcode 1:
[file_manager_advanced id="shortcode_1" login="yes" roles="subscriber,editor" path="wp-content" hide="plugins" operations="upload" view="list" theme="light" lang ="en"]
Shortcode 2:
[file_manager_advanced id="shortcode_2" login="yes" roles="administrator" path="wp-content/uploads" operations="upload" view="list" theme="light" lang ="en"]
And so on. You just need to use unique value for id parameter.
Shotcode Parameters
Documentation and parameters list of shortcodes
Full Shortcode:
[file_manager_advanced id="afm_shortcode" login="yes" roles="author,editor,administrator" path="wp-content" path_type="inside" hide="plugins" operations="mkdir,download" block_users="1,5" view="grid" theme="light" dateformat="M d, Y h:i A" hide_path="no" enable_trash="no" height="" width="" ui="toolbar,tree,path,stat" upload_allow= "all"]Parameters
Below is the list of parameters of shortcodes.
| Parameter | Value | Description | Usage |
| login | yes/no | yes -> For Logged In users, no -> For Non Logged In users | [file_manager_advanced login="yes"] - logged in users[file_manager_advanced login="no"] - non logged in users or visitorsYou can use given parameters for both shortcodes. |
| roles | all / administrator, author | all -> Allow all user roles , use: roles="all" | [file_manager_advanced login="yes" roles="author,editor,administrator"] |
| path | (1)Any Valid Folder Path. Eg. wp-content/uploads (2) % - Root Directory (3) $ - Will generate logged in users personal folder of their username (unique) under location "wp-content/uploads/file-manager-advanced/users", use path="$" in shortcode. (4) wp-content/uploads/file-manager-advanced/users - you can view and access all user's personal folders under this path. |
Any valid folder path or suggested symbols like % and $. | [file_manager_advanced login="yes" roles="author,editor,administrator" path="wp-content/uploads"] Use given shortcode to auto assign their autogenerated folders to users. [file_manager_advanced login="yes" roles="author,editor,administrator" path="$"] |
| path_type | inside/outside | use "outside", if you want to use any directory (Folder) outside wordpress root directory, default: inside | [file_manager_advanced login="yes" roles="author,editor,administrator" path="wp-content/uploads" path_type="inside"]Use "url" parameter with outside as url = "https://anyoutsidewebsite.com" |
| hide | plugins | will hide plugins folder | [file_manager_advanced login="yes" roles="author,editor,administrator" path="wp-content" path_type="inside" hide="plugins"] |
| operations | all / mkdir, mkfile, rename, duplicate, paste, ban, archive, extract, copy, cut, edit, rm, download, upload, resize, search, info, help, empty | all -> allow all operations, you can select according to your use | [file_manager_advanced login="yes" roles="author,editor,administrator" path="wp-content" path_type="inside" hide="plugins" operations="mkdir,download"] |
| block_users | Any User ID like 1,5 | Restrict any user to access file manager by assigning User's ID, Like block_users="1,5". Here 1 and 5 are the user's ids. | [file_manager_advanced login="yes" roles="author,editor,administrator" path="wp-content" path_type="inside" hide="plugins" operations="mkdir,download" block_users="1,5"] |
| view | list / grid | The option 'list' will return the file manager files layout in list format and the option 'grid' will return the file manager files layout in grid format. | [file_manager_advanced login="yes" roles="author,editor,administrator" path="wp-content" path_type="inside" hide="plugins" operations="mkdir,download" block_users="1,5" view="grid"] |
| theme | light / dark / grey / windows10 / bootstrap | With this option you can assign any theme to file manager to change file manager user experience (UX). | [file_manager_advanced login="yes" roles="author,editor,administrator" path="wp-content" path_type="inside" hide="plugins" operations="mkdir,download" block_users="1,5" view="grid" theme="light"] |
| lang | en or any other language code. | At the bottom of this page, there is a list of all languages with codes. You can copy the code and use like lang ="en". | [file_manager_advanced login="yes" roles="author,editor,administrator" path="wp-content" path_type="inside" hide="plugins" operations="mkdir,download" block_users="1,5" view="grid" theme="light" lang ="en"] |
| dateformat | M d, Y h:i A | Files creation or modification date format. You can change this formar as per your requirement. Example: dateformat : 'M d, Y h:i A' will return Mar 13, 2012 05:27 PM | [file_manager_advanced login="yes" roles="author,editor,administrator" path="wp-content" path_type="inside" hide="plugins" operations="mkdir,download" block_users="1,5" view="grid" theme="light" dateformat="M d, Y h:i A"] |
| hide_path | yes/no | The option 'yes' will hide the real file path on preview. Default: no | [file_manager_advanced login="yes" roles="author,editor,administrator" path="wp-content" path_type="inside" hide="plugins" operations="mkdir,download" block_users="1,5" view="grid" theme="light" dateformat="M d, Y h:i A" hide_path="no"] |
| enable_trash | yes/no | The option 'yes' will display trash in file manager on front shortcode page and all the deleted files will go to the trash folder. You can restore the deleted files from Trash. Default: no | [file_manager_advanced login="yes" roles="author,editor,administrator" path="wp-content" path_type="inside" hide="plugins" operations="mkdir,download" block_users="1,5" view="grid" theme="light" dateformat="M d, Y h:i A" hide_path="no" enable_trash="no"] |
| height | 500 | This option is used to adjust in file manager height on front shortcode page. Default: blank (auto) | [file_manager_advanced login="yes" roles="author,editor,administrator" path="wp-content" path_type="inside" hide="plugins" operations="mkdir,download" block_users="1,5" view="grid" theme="light" dateformat="M d, Y h:i A" hide_path="no" enable_trash="no" height=""] |
| width | 800 | This option is used to adjust in file manager width on front shortcode page. Default: blank (auto) | [file_manager_advanced login="yes" roles="author,editor,administrator" path="wp-content" path_type="inside" hide="plugins" operations="mkdir,download" block_users="1,5" view="grid" theme="light" dateformat="M d, Y h:i A" hide_path="no" enable_trash="no" height="" width=""] |
| ui |
With this option to can control the UI of the file manager. There are some options given. 1) files 2) toolbar 3) tree 4) path 5) stat |
1) files -> This option will display only files (no toolbar, no left side bar) (use ui="files" in shortcode) 2) toolbar,tree,path,stat -> These options will display whole file manager ui like toolbar etc. Use: ui="toolbar,tree,path,stat". Also you can remove any option from the list as per your requirements. Default: blank (all) |
[file_manager_advanced login="yes" roles="author,editor,administrator" path="wp-content" path_type="inside" hide="plugins" operations="mkdir,download" block_users="1,5" view="grid" theme="light" dateformat="M d, Y h:i A" hide_path="no" enable_trash="no" height="" width="" ui="toolbar,tree,path,stat"] |
| allowed_upload | 1) If you want to upload all file formats then use upload_allow="all" option. 2) If you want to upload specific mime types like "image/png" then upload_allow= "image/vnd.adobe.photoshop,image/png". You can add more mime type separated by comma(,). Click here for more mime types. |
By using this option you can allow and restrict specific file mime types to upload. Default: all | [file_manager_advanced login="yes" roles="author,editor,administrator" path="wp-content" path_type="inside" hide="plugins" operations="mkdir,download" block_users="1,5" view="grid" theme="light" dateformat="M d, Y h:i A" hide_path="no" enable_trash="no" height="" width="" ui="toolbar,tree,path,stat" upload_allow= "image/vnd.adobe.photoshop,image/png"] |
| upload_max_size | If you want to restrict users to upload heavy files then use upload_allow="10M" option. Default: 0 (No Limit) | Maximum upload file size. This size is per files. Can be set as number with unit like 10M, 500K, 1G. 0 means unlimited upload. By using this option you can restrict users to upload a specifix size file. | [file_manager_advanced login="yes" roles="author,editor,administrator" path="wp-content" path_type="inside" hide="plugins" operations="mkdir,download" block_users="1,5" view="grid" theme="light" dateformat="M d, Y h:i A" hide_path="no" enable_trash="no" height="" width="" ui="toolbar,tree,path,stat" upload_allow= "image/vnd.adobe.photoshop,image/png" upload_max_size="2G"] |
Themes
List of Advanced File Manager themes.
- Light (Default)
[file_manager_advanced theme="light"] - Dark
[file_manager_advanced theme="dark"] - Grey
[file_manager_advanced theme="grey"] - Windows 10
[file_manager_advanced theme="windows10"] - Bootstrap
[file_manager_advanced theme="bootstrap"]
Languages
List of Advanced File Manager languages.
Shortcode:
[file_manager_advanced lang ="en"]lang="code". Language code list is as given below.
| Language | Code |
|---|---|
| English | en |
| Arabic | ar |
| Bulgarian | bg |
| Catalan | ca |
| Czech | cs |
| Danish | da |
| German | de |
| Greek | el |
| Espanol | es |
| Persian-Farsi | fa |
| Faroese translation | fo |
| French | fr |
| Hebrew | he |
| hr | hr |
| magyar | hu |
| Indonesian | id |
| Italiano | it |
| Japanese | jp |
| Korean | ko |
| Dutch | nl |
| Norwegian | no |
| Polski | pl |
| Portugues | pt_BR |
| Romana | ro |
| Russian | ru |
| Slovak | sk |
| Slovenian | sl |
| Serbian | sr |
| Swedish | sv |
| Turkce | tr |
| Uyghur | ug_CN |
| Ukrainian | uk |
| Vietnamese | vi |
| Simplified Chinese | zh_CN |
| Traditional Chinese | zh_TW |
Operations
List of Advanced File Manager operations.
Shortcode:
[file_manager_advanced operations="mkdir,mkfile,download"]You just need to pass operation name in operations parameter comma (,) separated.
| Sr. | Operation | Description |
|---|---|---|
| 1. | mkdir | Create new directory or folder |
| 2. | mkfile | Create new file |
| 3. | rename | Rename a file or folder |
| 4. | duplicate | Duplicate or clone a folder or file |
| 5. | paste | Paste a file or folder |
| 6. | help | Help desk |
| 7. | archive | Create a archive or zip |
| 8. | extract | Extract archive or zipped file |
| 9. | copy | Copy files or folders |
| 10. | cut | Simple cut a file or folder |
| 11. | edit | Edit a file or folder |
| 12. | rm | Remove or delete files and folders |
| 13. | download | Download files and folders |
| 14. | upload | Upload files |
| 15. | search | Search things |
| 16. | info | Info of file or folder |
FAQ
List of Frequently Asked Questions.
Support
If this documentation doesn't answer your questions, So, Please send us Email via Our Support Page
We are located in GMT +5:30 time zone and we answer all questions within 12-24 hours in weekdays. In some rare cases the waiting time can be to 48 hours. (except holiday seasons which might take longer).
Don’t forget to Rate our plugin
Thank You.
Purchase Now
If not purchased Advanced File Manager Shortcode Addon, Click Here To Purchase